네이버의 새로운 브라우저 웨일
저는 꽤 오랫동안 크롬을 사용하고 있었어요. 저는 Youtube를 많이 보는 편인데 여러 페이지를 클릭하거나 로딩되는 시간이 다른 브라우저보다 빠르고 인터페이스의 단순함?(비슷하지만)도 좋고 해서 사용하고 있었죠. 그런데 오늘 그것보다 더 신박한 브라우저는 거의 1년이 다 지나고 봤으니 꼼꼼하지 못한 성격이 제대로 나왔네요.
바로 네이버 웨일이라고 아래 사진처럼 네이버 창 위에 있네요. 전 그전에는 그냥 광고 같아서 눈여겨보지 않았었는데, 어제 잠을 거의 못 자서 눈이 예민한 상태에서 광고문구인 '다크 모드'에 꽂히게 돼서 보게 되었어요.
약간의 귀찮음을 견디고 사용해보니 훨씬 좋았어요.
특히 네이버를 많이 이용하시는 분들(네이버 뉴스를 보고, 네이버 블로그를 하고, 스마트 스토어를 자주 찾는, 그리고 내가 좋아하는 가수나 스타들이 네이버의 다른 플랫폼에 자주 나온다거나 하면)에게는 정말 편리할 것 같아요. 딱 아침에 눈 뜨자마자 잠들 때까지 여기만 사용할 수 있게 만든 브라우저 같아요.
할튼 서론이 길었으니 이젠 다운로드해서 깔아볼까요^^
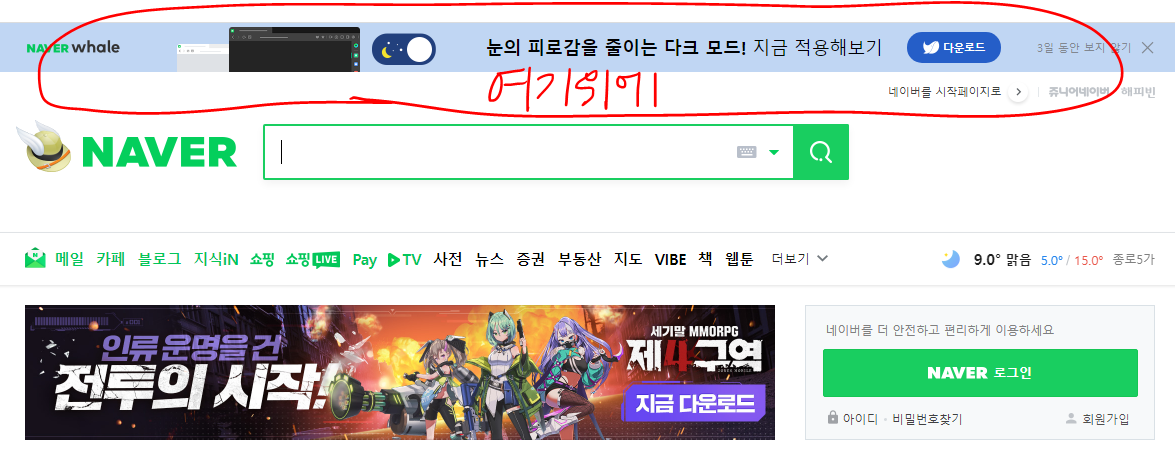
그럼 이제 광고부분을 클릭하면 다운로드하는 화면이 나오고여 다운로드를 저장하고 저장이 다 된 후에 클릭하여 실행시키면 됩니다. 윈도 10 버전은 다운로드 후에 하단에 다운로드되는 것이 나오니까 다 되면 그것을 누르면 되는데, 혹시 다운로드를 어디다 한지 모르겠다면 '내 컴퓨터-다운로드 폴더'에 있어요.
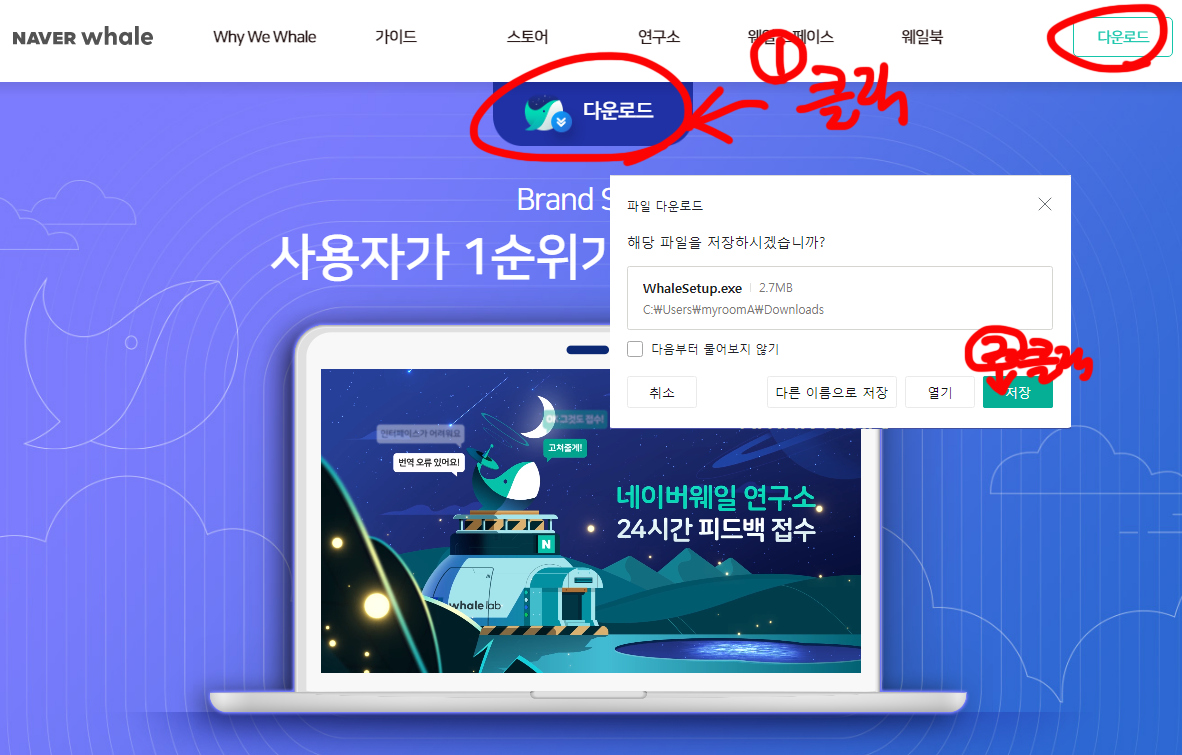
다운로드한 것을 더블클릭해서 설치하면 이런 거 뜨는데 아는 것은 ‘예’ 클릭해서 깔면 됩니다.
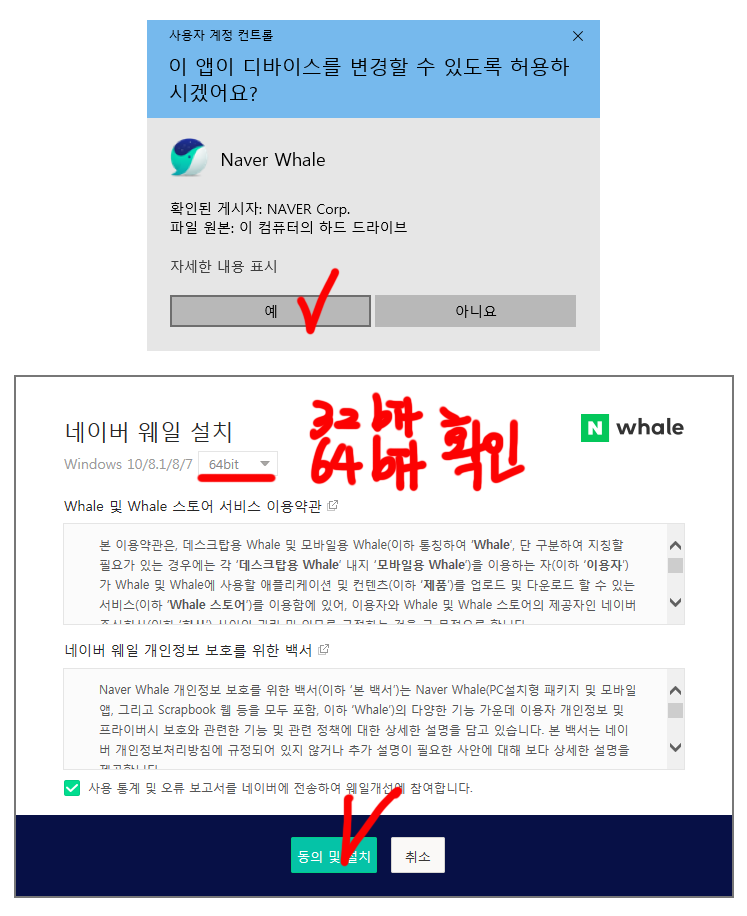
동의 및 설치할 때 자기 컴퓨터의 시스템이 32bit인지 64bit인지 확인해야 하는데 보통은 64bit이지만 컴퓨터가 오래된 거라면 확인하고 설치해야 더 좋겠죠. 제 지인 중에 컴맹이 있어 이것 어떻게 확인하는지도 설명해 드릴게요.

바탕화면에 내 컴퓨터 아이콘에 오른쪽 마우스를 클릭해서 속성에 들어가면 시스템 종류에 컴퓨터 종류의 운영체재가 64bit인지 34bit인지 알 수 있어요. 프로그램 깔고 있는 중간에도 확인 가능하니까 확인해보세요.
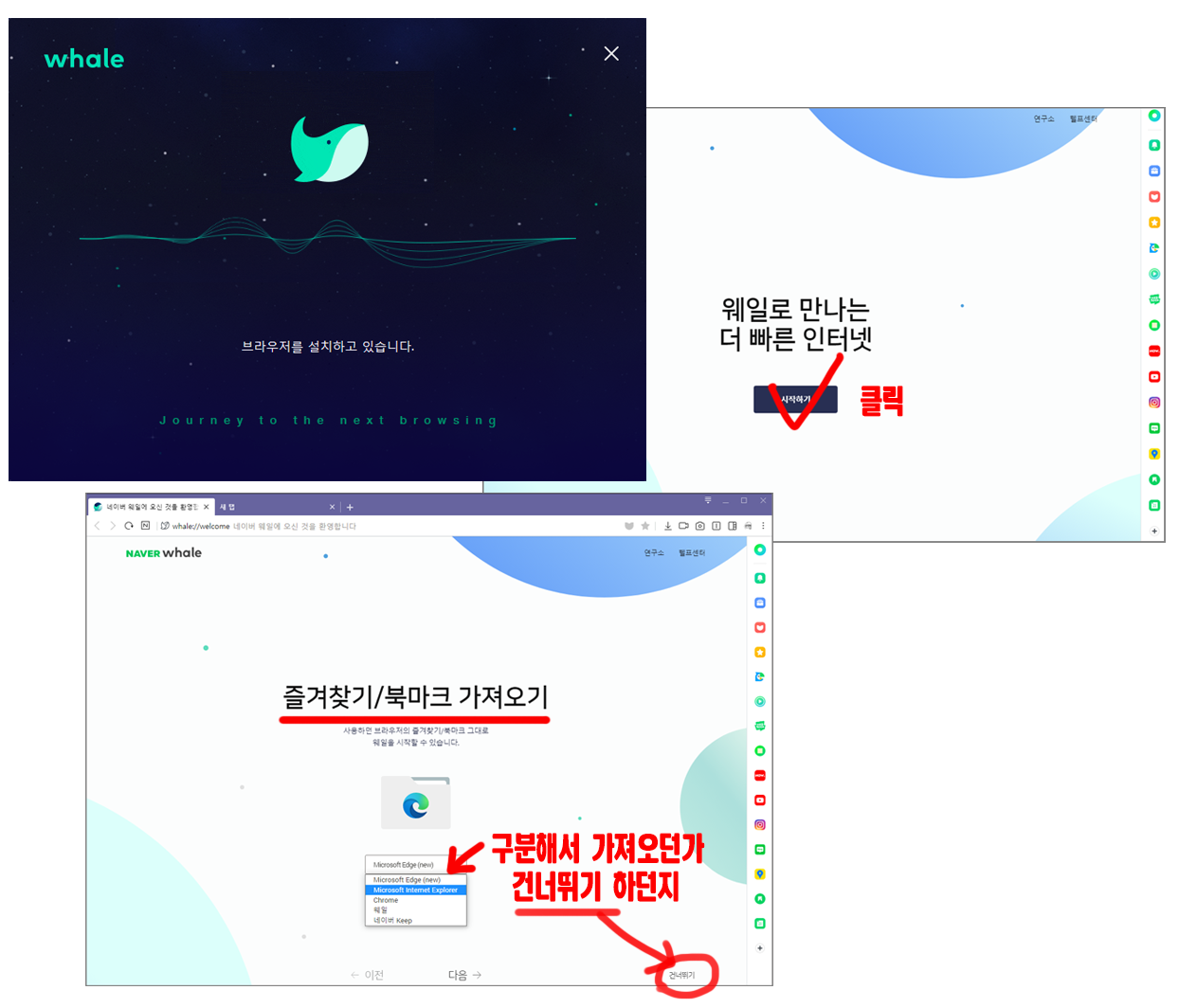
그러면 이런 화면들이 나오면서 ‘다음’, ‘건너뛰기’하면 설치의 다 된 겁니다. (북마크 즐겨찾기는 나중에도 가져올 수 있으니까 건너뛰기)
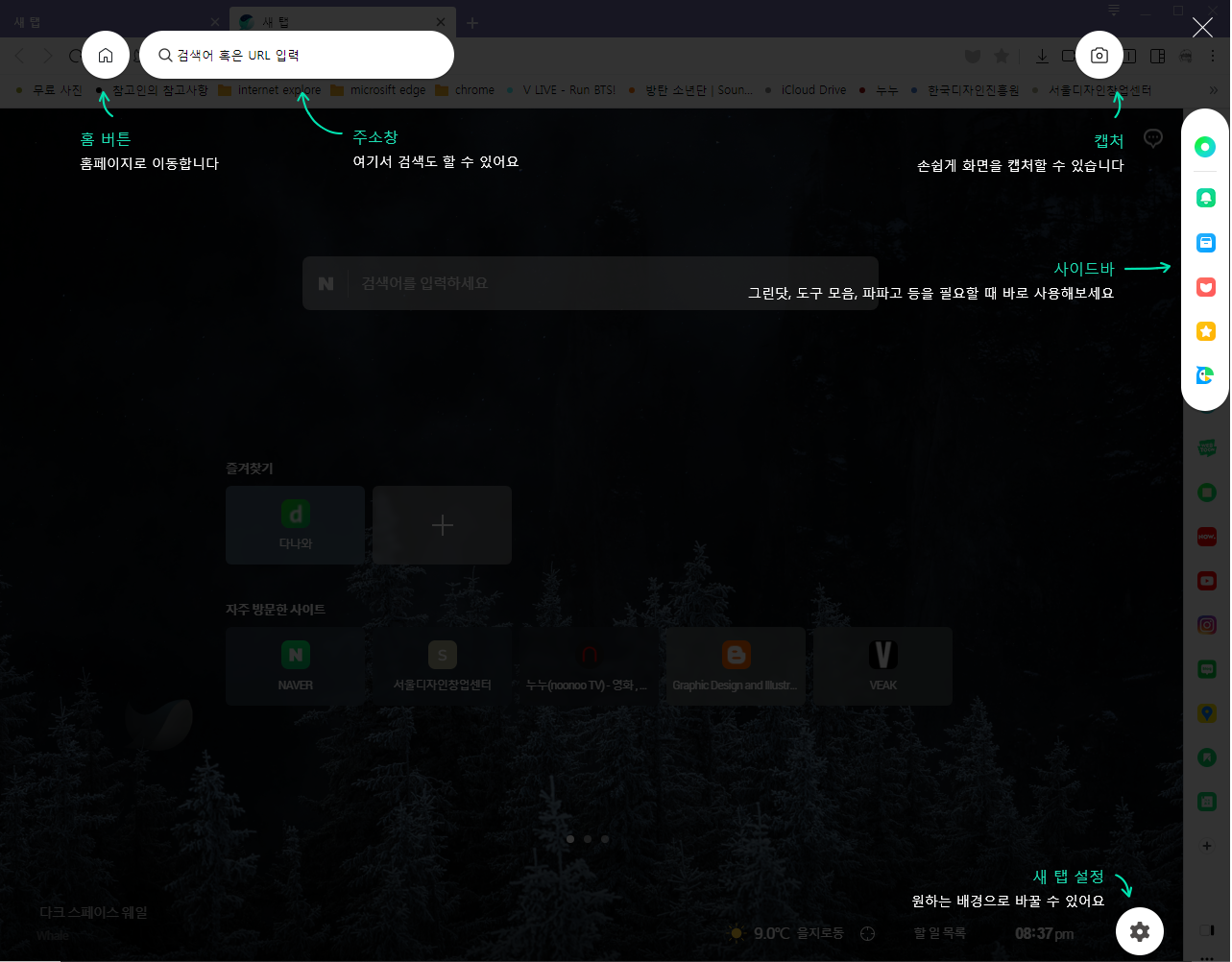
그럼 브라우저의 간단한 기능보기가 나옵니다. 한 번씩 읽어보고요. 그럼 설치 완료!!!
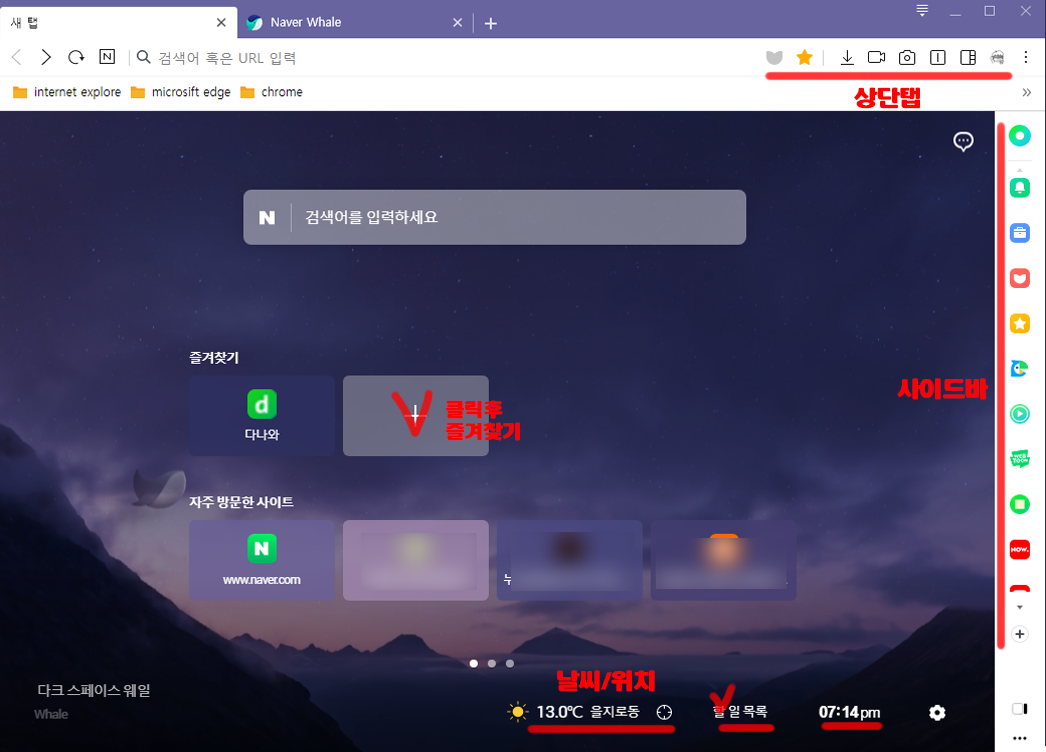
브라우저를 실행되면 이런 화면이 나올 텐데요. 중간에 정말 자주가는 즐겨찾기를 +버튼 누르고 추가할 수 있는설정은 다른 부라우저랑 같아요.
다른 것은 상단에 있는 탭과 오른쪽 사이드바 그리고 아래에 위젯같은것이 추가 되었네요.
그리고 아래에 위젯은 날씨/ 지도 위치/ 할 일 목록/ 시계 등이 있어요. 그리고 아래의 할 일 목록은 컴퓨터 작업을 많이 하시는 분께 좋은 기능 같아요. 그럼 좀 더 많은 기능을 살펴볼께요.
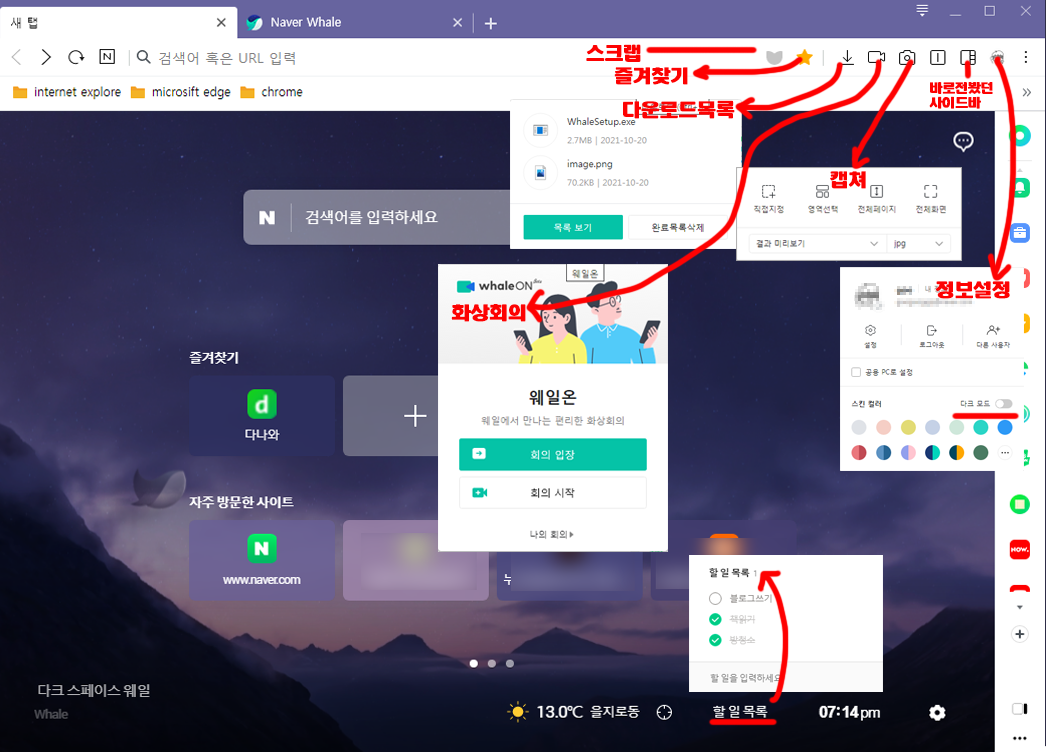
상단 탭에는 보고 있는 창을 스크랩할 수 있는 스크랩/ 즐겨찾기/ 다운로드 목록/ 캡처/ 두얼 화면/ 바로 전에 봤던 사이드바를 바로 볼 수 있는 탭/ 그리고 정보 설정이 있고 정보 설정에 화면 다크 모드와 브라우저 컬러 설정도 할 수 있어요
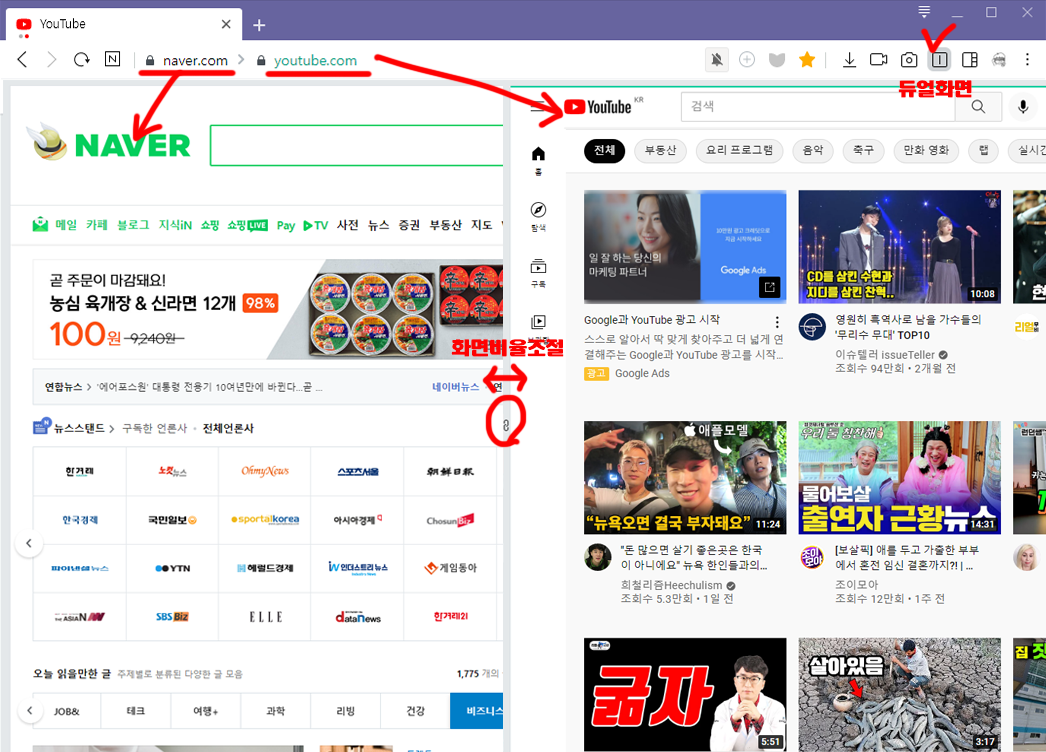
그리고 듀얼 화면은 이렇게 나옵니다. 기존 태블릿이나 아이패드 분활화면을 생각하시면 편하실 듯하고요. 동영상 틀어놓고 검색해도 편할 듯합니다. 중간에 ∞모양으로 화면 비율이 조절되고요. 위에 주소창에 왼쪽은 왼쪽 화면 오른쪽 녹색으로 되어있는 주소는 오른쪽 창 주소입니다. 오른쪽 위쪽에 같은 녹색 줄 보이죠.
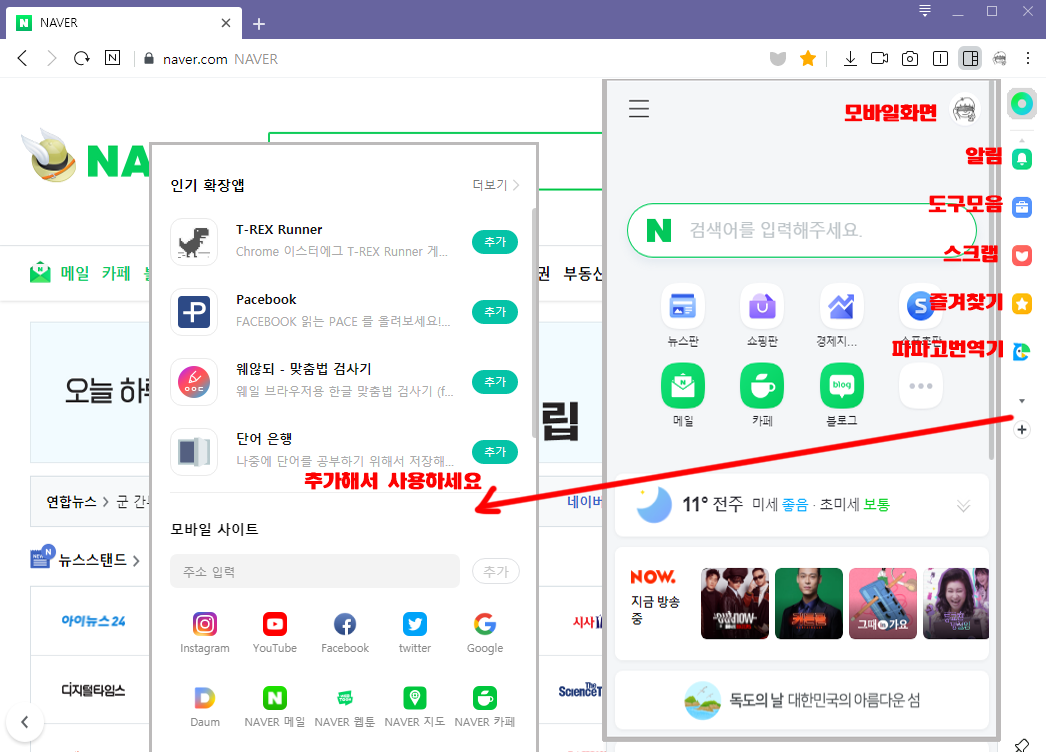
오른쪽 사이드바는 한마디로 모바일 화면을 보신다고 하면 이해하기 빠를 것 같아요. 모바일화면/ 알림(쪽지, 메일, 블로그, 카페 등)/ 도구 모음 / 스크랩/ 즐겨찾기/ 파파고 번역기 등이 기본으로 있고요. 밑에 플러스+화면 누르면 아래와 같이 다른 앱 추가됩니다. 혹시 화면에 안 보이는 앱은 주소를 입력하거나 이름을 치면 나와요. 그리고 추가하면 오른쪽 바에 추가됩니다.
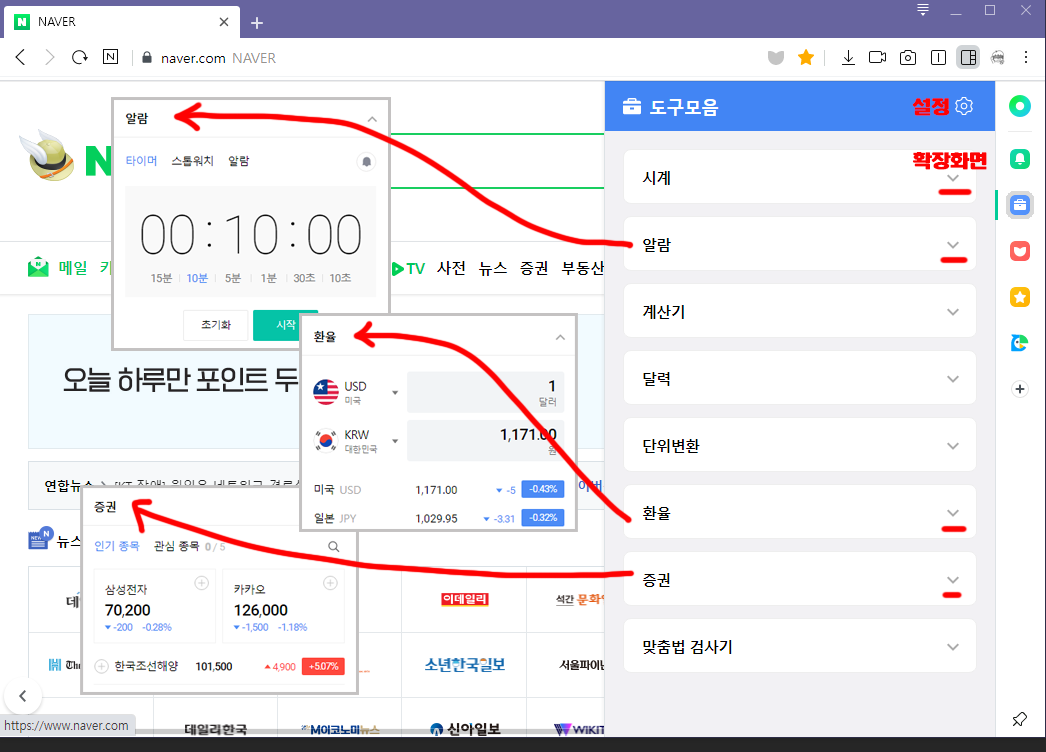
그리고 제가 젤 좋아하는 도구 모음인데요. 시계/ 알람/ 계산기/ 달력/ 단위변환/ 환율/ 증권/ 맞춤법 검사기가 있어요. 오른쪽 확장 화살표를 열면 각가의 자세한 창이 보입니다. 특히 저는 알람을 이용하는데요. 유튜브를 본다거나 뭐를 빨리해야 할 때 시간을 정해두면 조절하기가 쉽더라고요. 요즘에는 증권이나 환율 보시는 분도 많으시니 도구 모음은 편리한 것 같아요.
대강 이렇게 훑어봤는데 젤 중요한 것은 한 번씩 클릭해서 해보시는 게 가장 좋아요. 자기한테 가장 잘 맞게 설정하시고 저는 한 브라우저보다 '크롬'과 '웨일'을 같이 쓰는 게 가장 좋더라고요.여러분도 저처럼 늦게 아시는 분이라면 더 잘 이용했으면 좋겠어요.^^
'인터넷 & 브라우저' 카테고리의 다른 글
| 애드센스 광고 신청 및 티블로그에 코드 삽입 (2022년 최신) (14) | 2022.02.15 |
|---|---|
| 포토샵 없을 때 브라우저에서 대신 할 수 있는 픽슬러 (0) | 2022.02.13 |
| 무료로 쓸 수 있는 인터넷 저장공간(클라우드)추천 (0) | 2021.09.01 |
| 즐겨찾기를 한 브라우저에 합치기 (0) | 2021.04.24 |
| 파일 이름 여러개를 한번에 바꾸는 방법 (0) | 2021.04.22 |




댓글