애드센스 광고 신청 및 티블로그에 코드 삽입 (2022년도 최신 버전)
블로그를 개설한지는 꽤 되었어도 글을 자주 안 쓰고 있다가, 많은 사람들이 애드센스로 수익을 번다는 말에 저도 한번 신청해 보려 합니다. 아직 포스팅이 12개라 할 단계가 아니라고 생각했는데, 정보를 찾아보니까 승인이 날 때까지 시간이 걸리므로 포스팅이 많이 없더라도 우선 신청하고 꾸준히 올리라고 하더라고요. 그래서 이것저것 따져보지 않고 저도 신청을 해봤어요. 인터넷에 있는 정보들이 예전 것들이 많아 2020년 2월 날짜로 올려봅니다.
구글 애드센스에 접속, 가입
우선 애드센스 사이트에 가야겠죠. 검색창에 '구글 애드센스'나 그냥 '애드센스'처도 나오고. 아님 티스토리 관리자모드에서 '수익'에 '구글 애드센스' 오른쪽에 연동하기 버튼이 있어요. 그곳을 클릭해도 같은 홈페이지 화면이 나옵니다.
홈페이지 오른쪽 위나 밑에 있는 파란색 버튼 시작하기에 클릭하면 계정 선택 창이 나오는데 계정이 하나면 하나만 보일 것이고 저처럼 2개면 그중에 자주 쓰는 계정을 클릭하면 됩니다. 혹시나 계정 없으시다면 가입하셔도 돼요.
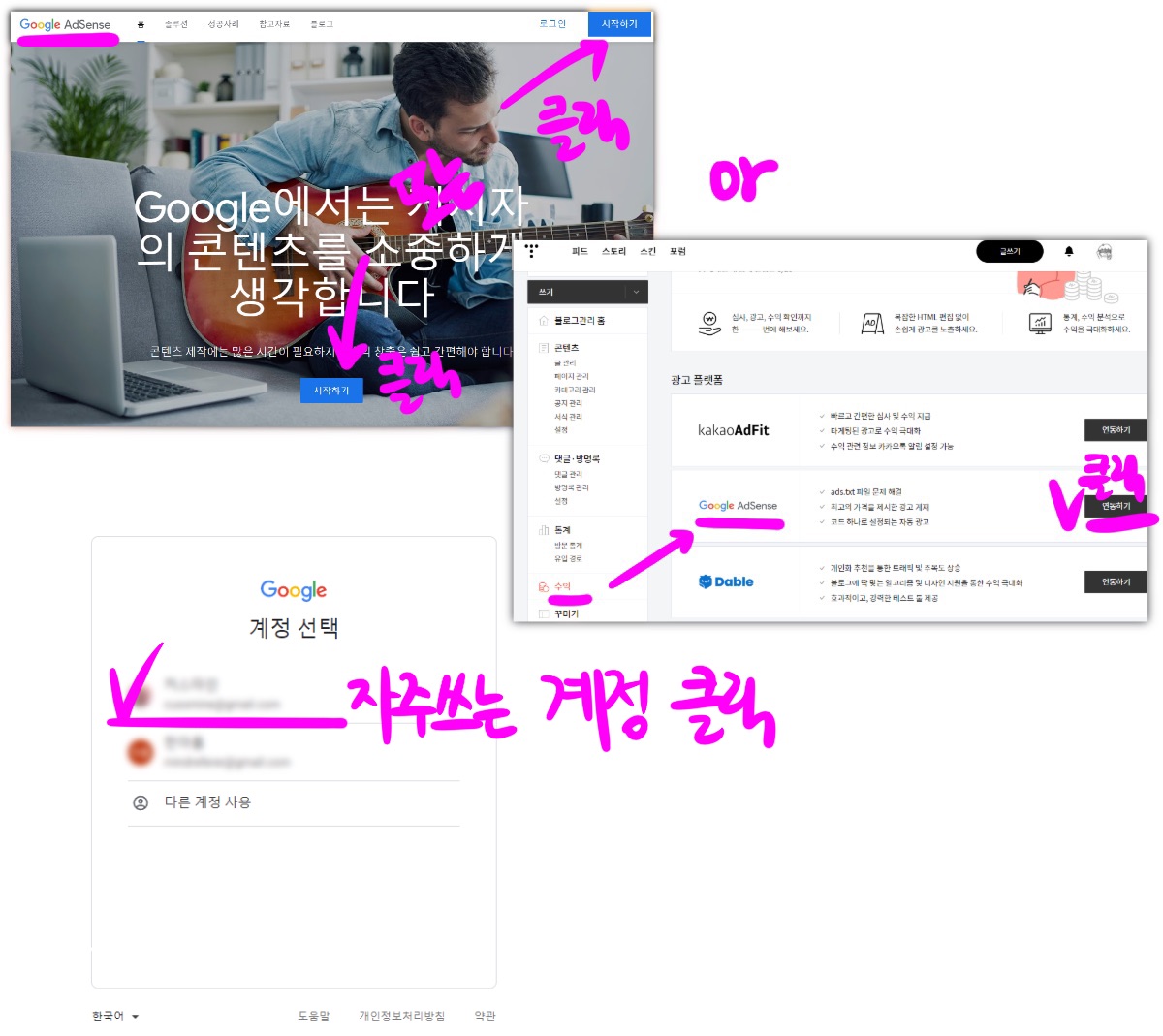
시작 전 유의사항 입력
구글 애드센스 사이트에 '시작 전 유의사항'창이 뜨는데 밑에 사진처럼 같이해요.
내 사이트에는 광고를 넣고 싶은 사이트, 티스토리 블로그 주소(내 블로그 주소창에 쓰여있는 https://xxxxxxxxxx.tistory.com/ 복사)를 넣어요. 그리고 '애드센스를 최대한 활용하기'에서는 '예'. 그리고 국가는 대한민국, 이용약관 수락 그리고 애드센스 사용 시작 파란 버튼 클릭.
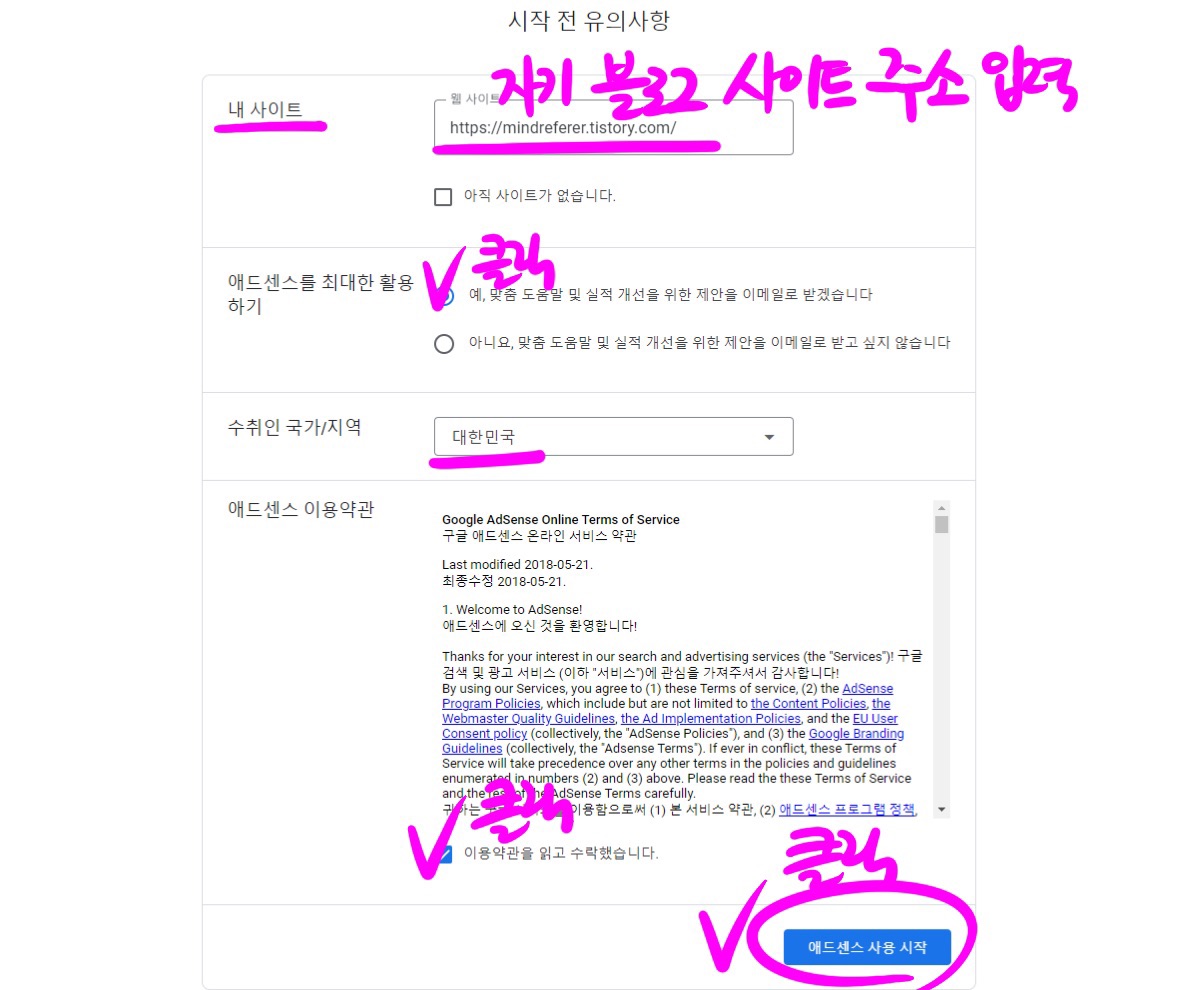
그럼 새로 리뉴얼된 화면이 나와요. 언제 바꿨는지는 모르겠어요. 3개의 창이 보이는데 왼쪽부터 정보를 입력하는 창, 광고 관련 선택사항, 그리고 애드센스 사이트 연결 창이 있죠. 왼쪽부터 차례대로 해볼까요. 우선 왼쪽 첫 번째 창 클릭
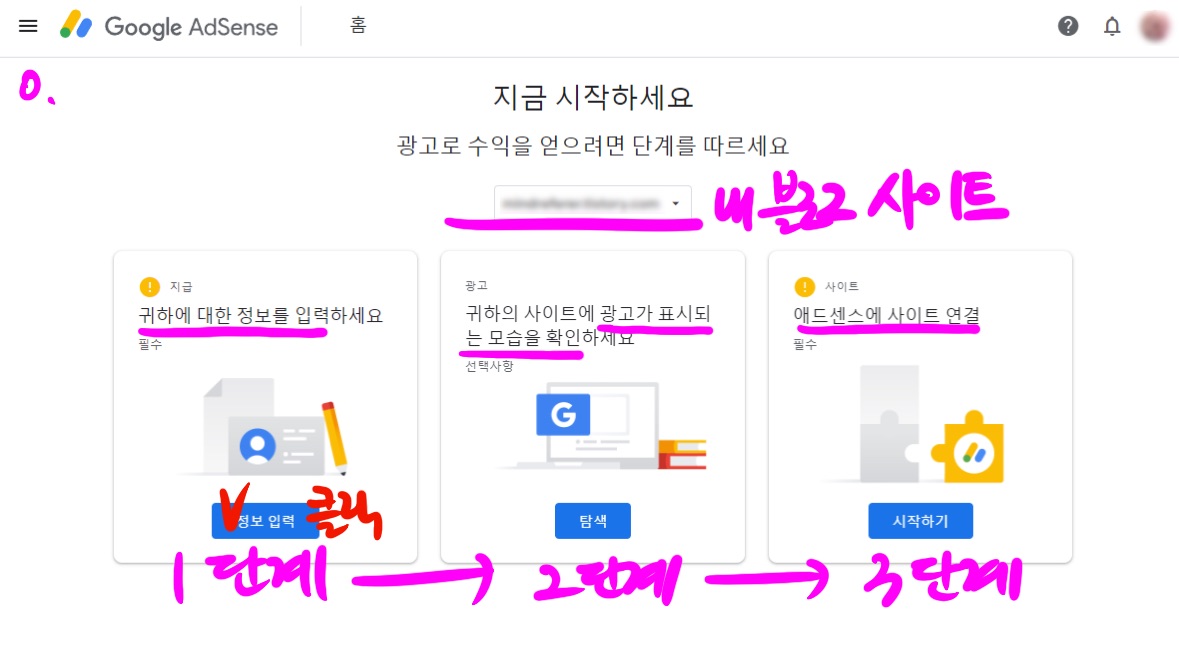
고객정보 입력
고객 정보에 첫 번째로 내 이름이 나오는데 오른쪽 아래 화살표를 누르면 '결제 프로필 만들기'가 보입니다. 그곳을 클릭. 왜냐면 우린 광고를 수익을 얻으려니까요. 그러면 그 밑에 고객정보에 계정 유형부터 써 내려가면 돼요. '우선 계정 유형'에서 개인으로 체크(아직 처음이고 인플루엔서도 아니니까). 그리고 중요한 이름과 주소를 꼭 맞게 넣어야 한다고 해요. 구글 핀번호가 그 주소로 온다고 합니다. 어려울 건 없고 전화번호에 국가번호 82 대신 국기가 82를 대신해줘서 그다음 010으로 시작하는 번호에서 앞에 0을 빼고 쓰고 제출 클릭합니다.
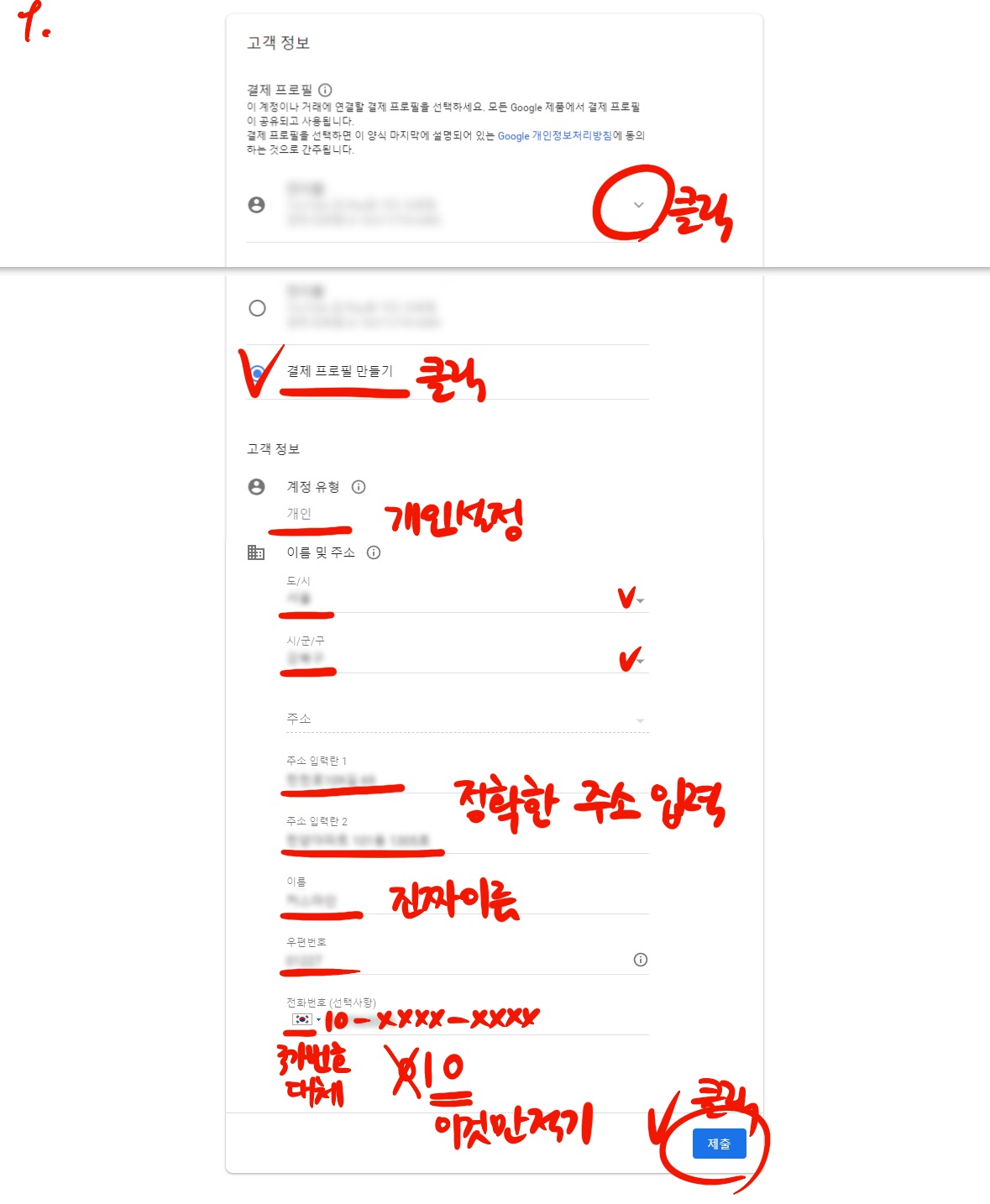
그러면 주소 확인창이 뜨고 주소를 잘못 적은 적이 있나 확인하고 다음 클릭.
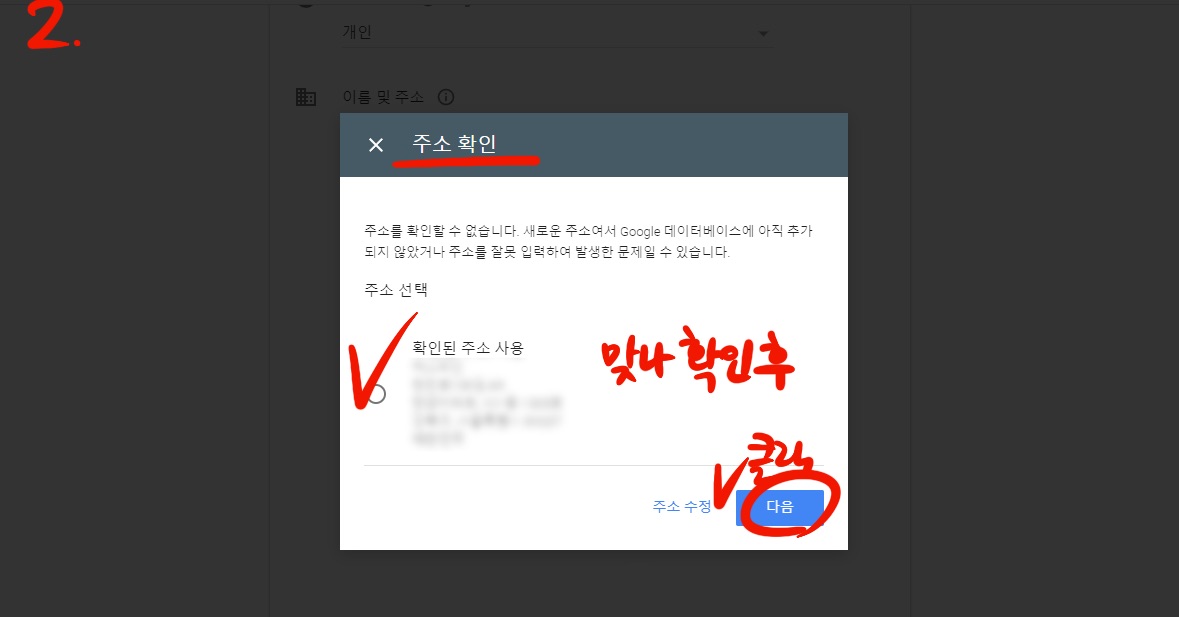
그러면 아까 봤던 창에서 첫 단계에 '정보를 확인했습니다'라고 뜨네요. 그럼 다음 2단계를 클릭해볼까요.

광고 설정 및 코드 삽입
위쪽에 블로그 주소 오른쪽 코드 가져오기 버튼과 블로그 모바일로 보일 때와 데스크톱으로 보일 때 버튼도 보일 거예요. 그 둘 중에 보이는 거는 아무거나 괜찮으니까 참고만 하고, 중요한 것은 코드를 삽입하는 것이니까, '코드 가져오기' 빨간 버튼을 누르면 코드가 보이는 창이 뜰 거예요.
거기 중간에 있는 코드를 복사를 합니다(Ctrl+C 버튼).
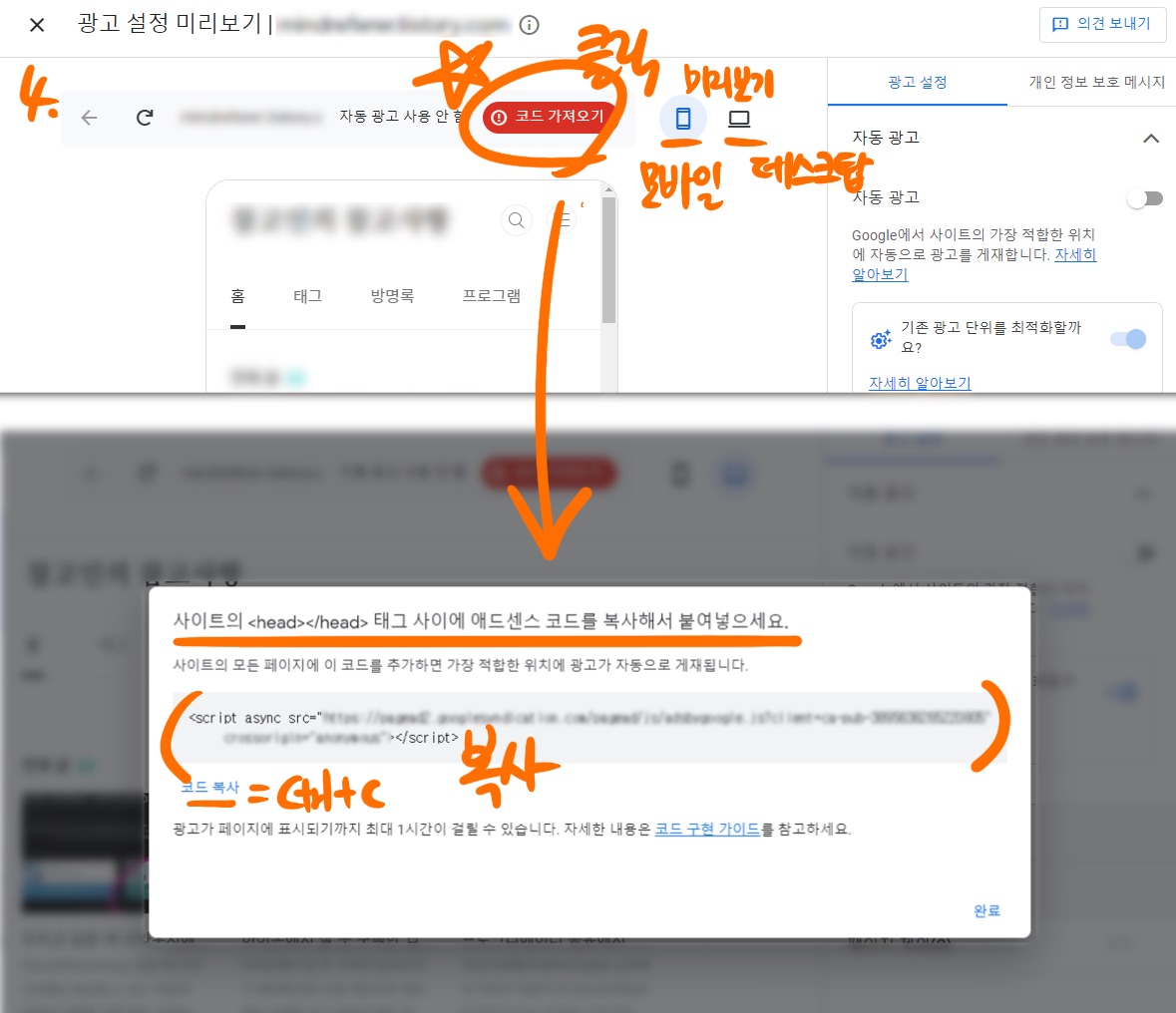
그리고 내 블로그 열어서 관리를 클릭하고 '스킨 편집'을 클릭하세요. 오른쪽에 위에 'html 편집' 버튼을 클릭하면 그냥 보기만 해도 어려워 보이는 컴퓨터 프로그램 언어(html)가 뜰 거예요. 당황하지 말고 자세히 위쪽에 보면 <head>가 보일 거예요. 다행히 색으로 구분이 되어서 찾기 쉬워요. 그러면 방금 전 카피했던 코드를 바로 밑에 붙여놓기(Ctrl+V버튼)하면 됩니다. 그 코드는 <head> </head> 사이에 넣기만 하면 되니까요. 그리고 위쪽 검은단추 '적용'을 꼭 눌러주세요.
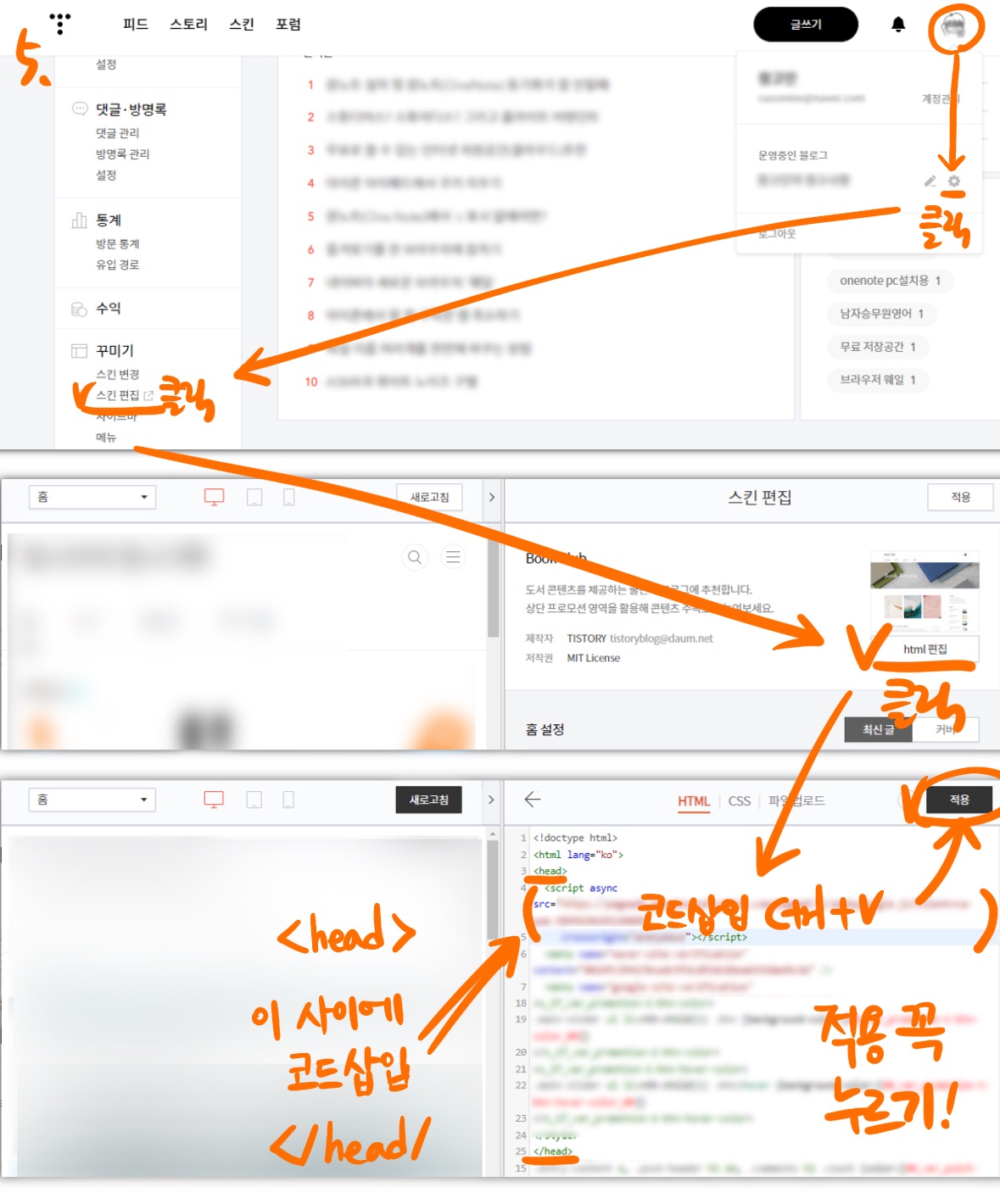
그러고 잠깐 기다리면 화면에서 광고 예시가 보일 거예요.
오른쪽 부분은 광고 설정하는 곳인데 아직 초자니까 저는 그냥 다 클릭했어요. 나중에 수정할 수 있으니까 우선은 '예'를 클릭하고 밑에 사이트에 적용을 누르면 사이트적용 설정창에 '지금 변경사항 적용하기' 클릭하고 저장.
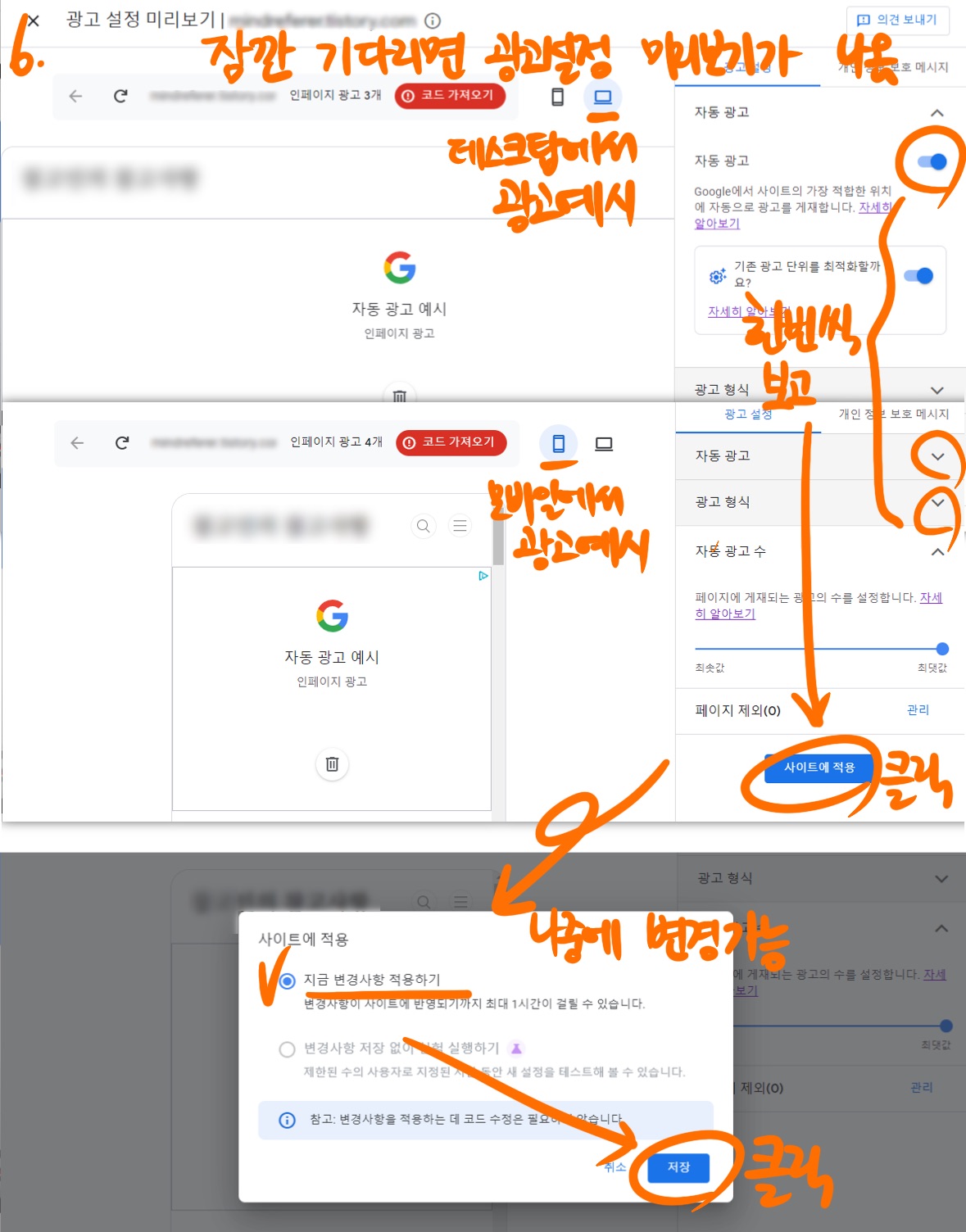
애드센스 사이트 연결하기
2번째도 설정 확정되었어요. 저처럼 컴퓨터 인터넷 잘 모르는 사람들은 벌써 에너지 고갈되는 걸 느낄 거예요. 지치기 전에 마지막 설정 '시작하기' 클릭.

마지막 사이트와 연결하기 화면이 보여요. 성급해서 파란색 버튼 누르기 전에 잠깐!!!
내 블로그에 애드센스가 잘 연결되었는지 확인하기 위해 'Tistory(으)로 이동'을 클릭하면 내 블로그 사이트로 연결이 될 거예요. 그러면 구글 애드센스에서 오른쪽 연동하기 버튼 클릭. 하면 애드센스 액세스 요청하는 창이 뜹니다. 거기에 두 번째 '애드센스 데이터를 보고 관리합니다' 클릭하면 애드센스랑 연동이 돼요. 오른쪽 상세보기는 한번 보시고 다시 애드센스 창으로 돌아와서 '검토 요청' 파란 버튼 클릭하면 애드센스 가입하고 광고 거제 신청을 마쳤다는 것입니다.
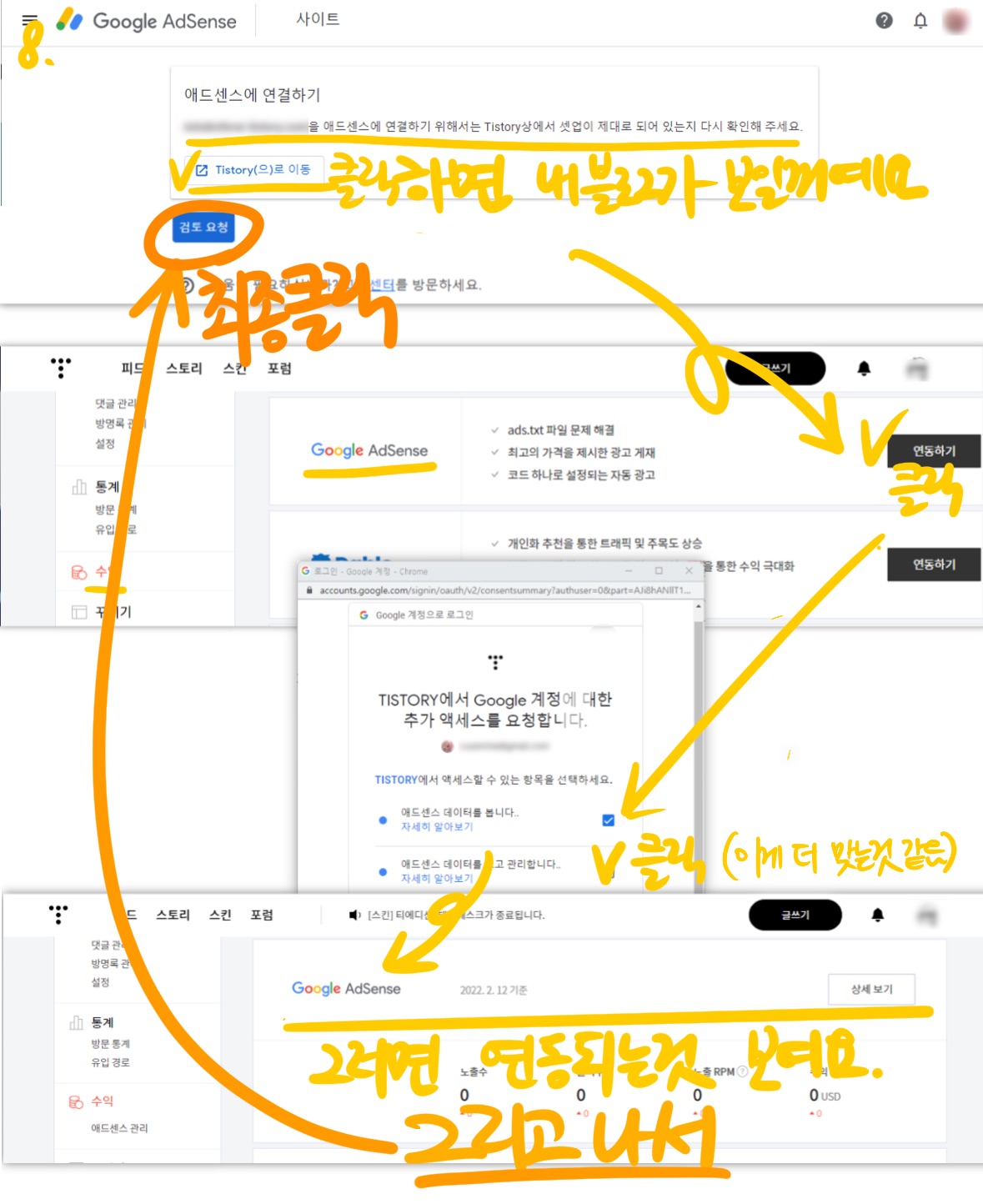
이제 애드센스 신청했어요. 다음 해야 할 것은 승인 났다는 메일을 받는 건데, 아주 기본단계인데도 힘이 드네요. 오늘은 과정을 아는 대로 다 쓰느라 길게 썼어요.
보통 2주 정도 기다리면 승인 및 거절 메일이 온다고 하던데. 한번 기다려 볼까요?
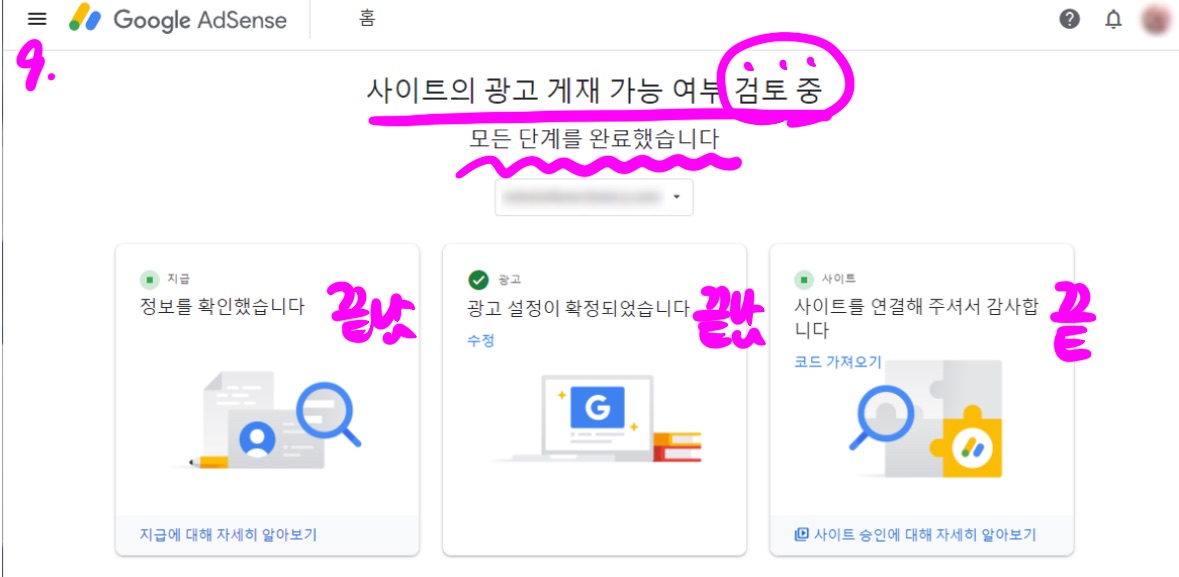
'인터넷 & 브라우저' 카테고리의 다른 글
| 티스토리(Tistory)블로그 추가개설 / 블로그 여러개 만들기 (0) | 2022.09.04 |
|---|---|
| 하루만에 애드센스 승인 성공 (10) | 2022.03.09 |
| 포토샵 없을 때 브라우저에서 대신 할 수 있는 픽슬러 (0) | 2022.02.13 |
| 네이버의 새로운 브라우저 '웨일' (3) | 2021.10.25 |
| 무료로 쓸 수 있는 인터넷 저장공간(클라우드)추천 (0) | 2021.09.01 |




댓글